Configure MFA - User Account
In today’s digital landscape, securing access to sensitive information is more crucial than ever. This microlearning module is designed to guide you through configuring Multi-Factor Authentication (MFA) on your user account. MFA adds an essential layer of security by requiring a two-step verification process before granting access to protected data. Throughout this microlearning, you'll learn how to set up MFA to ensure your account remains secure as you navigate the eMagiz platform.
Should you have any questions, please contact academy@emagiz.com.
1. Prerequisites
- Basic knowledge of the eMagiz platform
2. Key concepts
This microlearning centers around learning to configure MFA on your user account.
With MFA, we mean Multi-factor authentication that prevents you from accessing sensitive data without going through a two-step authentication process.
MFA can help you:
- Secure data
- Better verify who is logging in
3. Configure MFA - User Account
To gain access to our eMagiz platform you need a valid user and to properly secure login into our platform multi-factor authentication is required. In this microlearning, we will learn how to configure MFA for your user account so you can start your journey into eMagiz.
At the moment, the eMagiz portal is secured in such a way that MFA is required upon login. Therefore it is mandatory to activate MFA on your user account the first time you log in. Note that the MFA is valid for eight hours except for logging out. When you log out, the MFA code is automatically expired. This means that when you log in again within that timeframe, you still need to provide the MFA code again.
3.1 How to configure
To configure MFA on your user account, you need to execute the following steps the first time you log in.
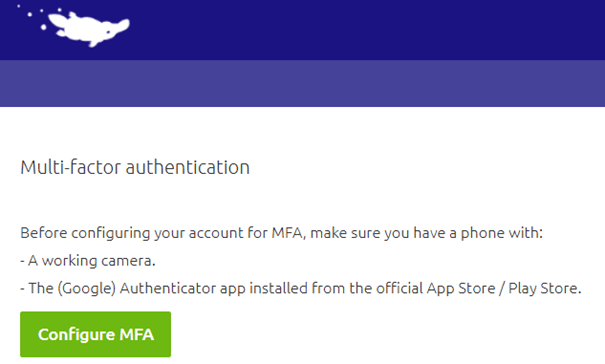
- Download the Google authenticator app on your device
- Press the green button called "Configure MFA"
- Scan the QR code from the Google authenticator app on your device
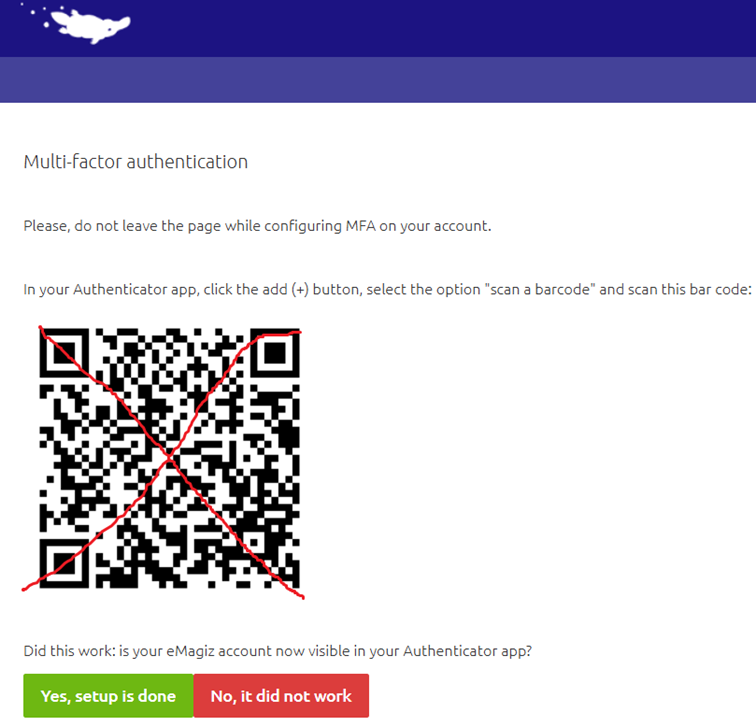
- Once done, select the green button to indicate the setup is done
Note that you should contact your partner manager if you encounter problems while setting up your MFA.
4. Key takeaways
MFA can help you:
- Secure data
- Better verify who is logging in
To set up MFA, you need:
- Google Authenticator App
- QR Code under the MFA section within the Administration section in the portal
