Selecting Store Items - Create
In this microlearning session, we'll focus on how to effectively select store items within the eMagiz platform. The eMagiz Store serves as a content library, offering a range of reusable solutions that can be easily accessed and integrated into your projects. You'll learn how to navigate the store, apply search filters, and gather detailed information on store items to find the best fit for your needs. This process is designed to streamline your workflow, making it easier to select and implement the right components directly from the Create phase.
Should you have any questions, please get in touch with academy@emagiz.com.
1. Prerequisites
- Basic knowledge of the eMagiz platform
2. Key concepts
This microlearning centers around selecting store items With eMagiz Store, we mean: A content library that is available to the community for the selection of re-usable solutions within the eMagiz platform
To summarize, selecting store items gives you:
- A way to browse the complete eMagiz store to find the solution that you need
- A way to learn more about the store item you are about to select
3. Selecting Store Items - Create
A crucial part of having a store is finding the correct content without going through many hoops and checks and balances before finding the correct store item for you. Therefore we have opted to embed the store functionality in the user process. As a result, you will have the option to browse the store while being in Create. To do so, you can navigate to the flow in question you would like to edit. On the page that will open, you will see the standard components and the store in the left panel.
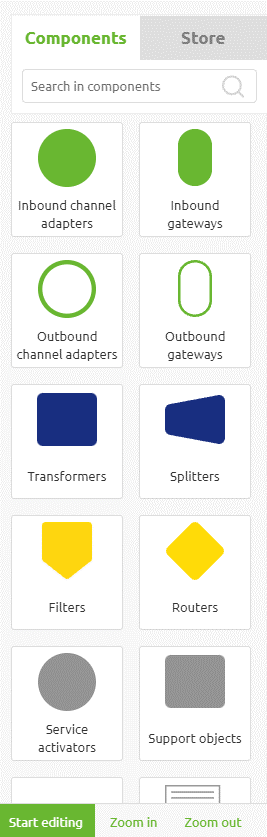
By clicking on the store, you will see the various store items, including the option to filter the store items so you can search on your criteria.
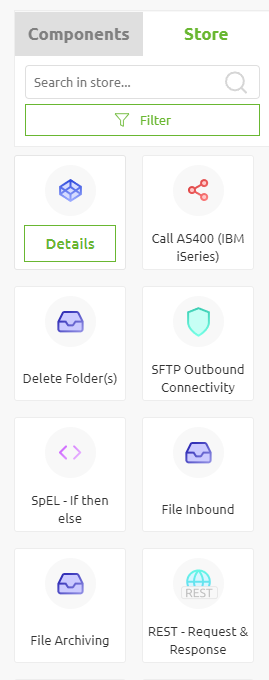
When expanding the filter option on the store level, you will see that you can search on the name of the store item, on a system, supported data, and store item type. Each of these options (or a combination of those options) can be used to explore the store further, so you arrive at a more narrowed result set of store items. Note that the search is active while typing. This means that when you start typing, the filter will be applied, and the results you see will change.
When you have narrowed down your selection, you can learn more about each store item that is still available after your search by pressing Details on the store item itself (by hovering over the store item and pressing Details). This will provide you with a pop-up in which you can learn several things:
- Latest version
- Number of imports
- Extended documentation, including references to microlearnings
- Other versions & variants
- Ask a question
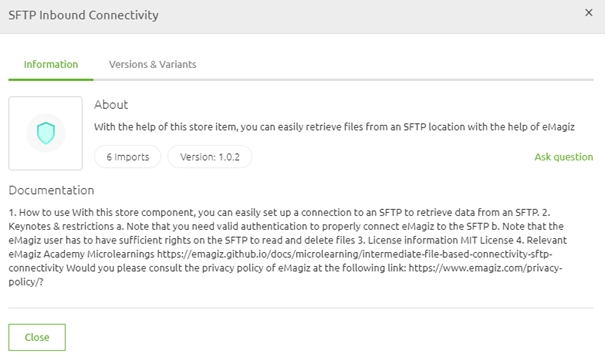
When you are satisfied with the store item, you have read the details, for it has become time to import the store item. How you can do that will be explained in our next microlearning.
4. Key takeaways
- eMagiz offers several search options to narrow down the store items that might be relevant to you
- On top of that, eMagiz offers detailed information on each store item that can further aid your decision
