Adding flows to Create
In this microlearning, we'll walk you through the process of adding flows to the Create phase in eMagiz. This task is essential for making flows available for building or generating within the platform. We’ll cover the steps involved, from navigating to the right section to saving your changes. By the end, you’ll understand how to transport your integrations efficiently into the next phase. Let’s dive in!
Should you have any questions, please contact academy@emagiz.com.
1. Prerequisites
- Basic knowledge of the eMagiz platform
2. Key concepts
This microlearning focuses on adding flows to create.
By adding flows we mean: Making a flow available in the Create phase of eMagiz so it can be built/generated.
3. Adding flows to Create
Adding flows to Create is a relatively simple action to perform. Simply navigate to Create and in the Create overview, there is a button located on the bottom left called Add integrations.

Selecting this option leads you to an overview where you can add (and remove) flows to and from Create.
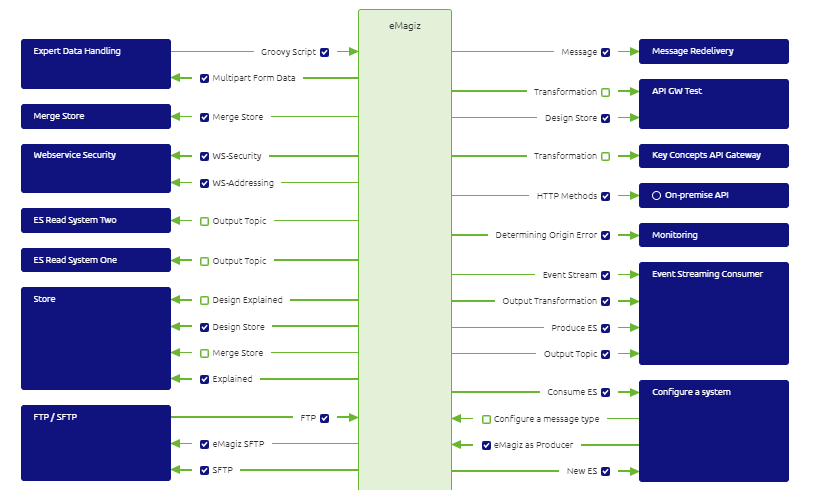
In this overview, all integrations that have already been transferred to Create are indicated as a blue cube with a checkmark in the middle
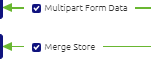
All integrations that have not been transferred to Create yet (or have been removed from Create but not yet from Design) are identifiable as a white cube with a green border
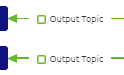
When you want to add a flow to Create simply click on the cube linked to the integration you want to add and eMagiz will change it to a green cube with a + icon and will tell you what you want to add.
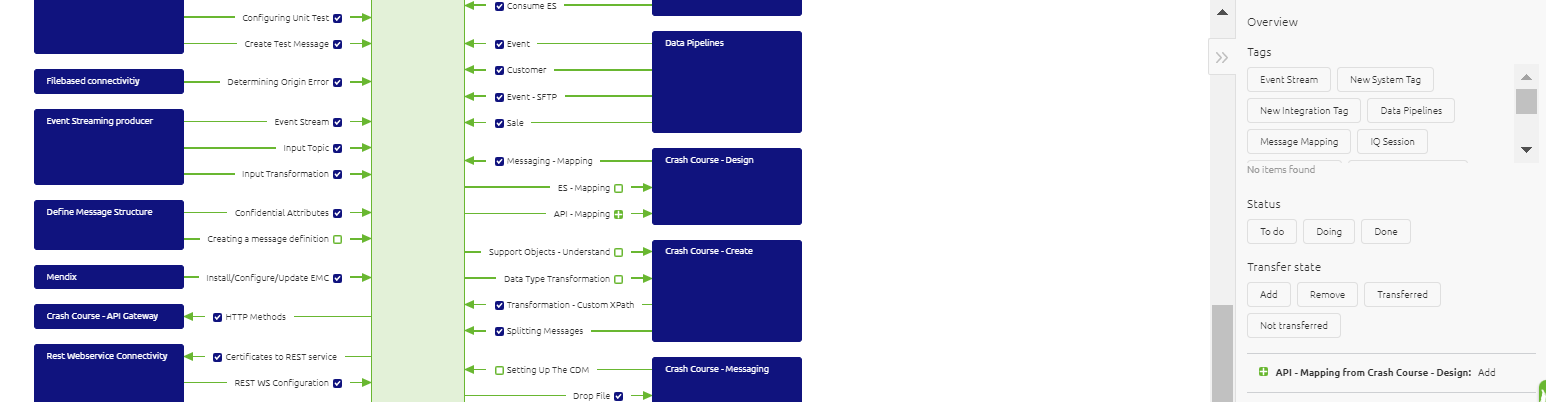
If you are satisfied with the choices you have made you can press Save selection and eMagiz will add the flows to Create.
To verify that your integration has been added you can navigate to the Create overview belonging to your integration pattern to verify the result
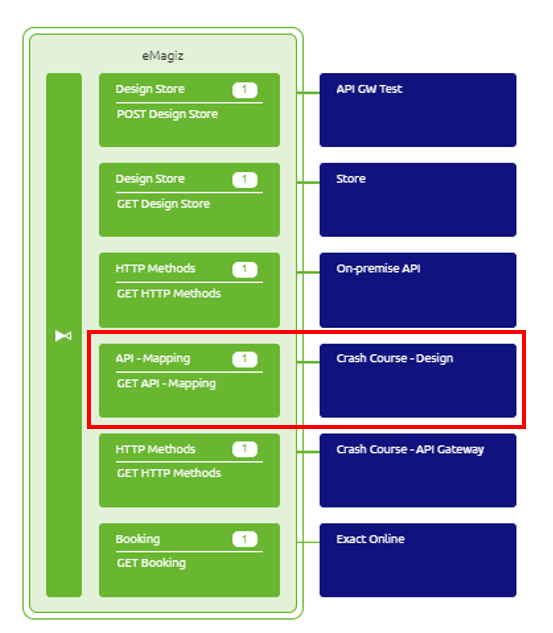
4. Key takeaways
- Adding (and removing) flows can be done via a visual overview showing you the current status
- eMagiz will tell you what you want to add (or remove) so you can check before you action
- Removing means removing (so no turning back)
