Editing Test Messages for Test Cases
In this microlearning, we'll explore how to edit test messages for flow testing in eMagiz. Flow testing involves evaluating components of a flow using specific inputs and expected outcomes. You'll learn two methods for editing test messages: by selecting a specific test case or by using the Test Messages button to manage all linked messages for a flow. We'll guide you through both approaches so you can update your test messages efficiently.
Should you have any questions, please contact academy@emagiz.com.
1. Prerequisites
- Basic knowledge of the eMagiz platform
- Understanding of the Flow testing concept
2. Key concepts
This microlearning centers around editing test messages for flow testing.
With flow testing, we mean: Testing each separate component (unit) within the context of a flow based on a supplied input (and an expected outcome).
Editing a test message can be done in two ways.
- Select a specific test case for which you want to edit the message(s) and access the context menu on the flow to Edit messages.
- Use the Test messages button to see all linked test messages to a certain flow which you can edit one by one.
3. Editing Test Messages for Test Cases
To edit a test message you navigate to the Create phase of eMagiz. Within the Create phase of eMagiz, you open the flow you want to flow test.
After you have opened the flow you should press the button on the bottom bar called Configure tests. This will lead you to the following canvas:
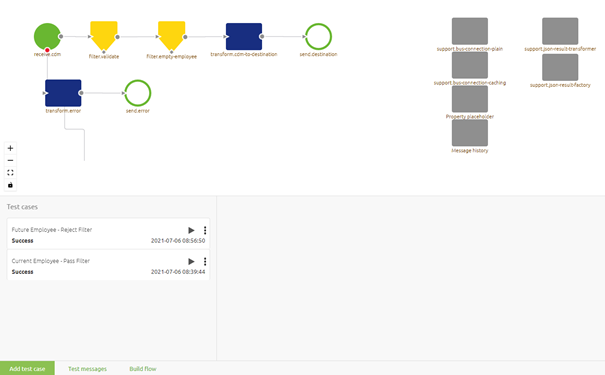
Within this canvas there are two ways to edit your test messages:
- Select a specific test case for which you want to edit the message(s) and access the context menu on the flow to Edit messages.
- Use the Test messages button to see all linked test messages to a certain flow which you can edit one by one
3.1 Editing via Canvas
Let us first zoom in on the first option. To do so first select the test case for which you want to edit your test messages. You can do so by clicking on the Test case in question in the left bottom pane. When you do so successfully the test case will be highlighted in green and the canvas will change.
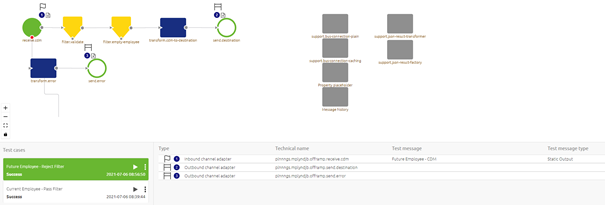
While in this mode you can hover over any input (identifiable via a flag icon) or output component (identifiable via a finish icon) and access the context menu (via a right click) on the canvas.
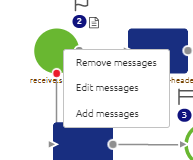
When you click on Edit messages a pop-up will show the linked message(s) in terms of content and headers. In this pop-up, you can edit the content and the headers. Note that changes made here are automatically applied so think before you act. When you are satisfied you can press Save to exit the pop-up.
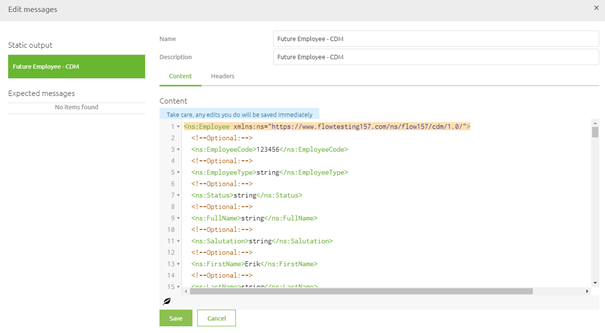
3.2 Editing via Test messages
Apart from the option we just discussed there is an alternative approach to editing messages. With this approach you don't need to select a specific test case for which you want to edit messages. Pressing the button called Test messages (located on the bottom bar) presents you with a list of all test messages that are linked to this flow.
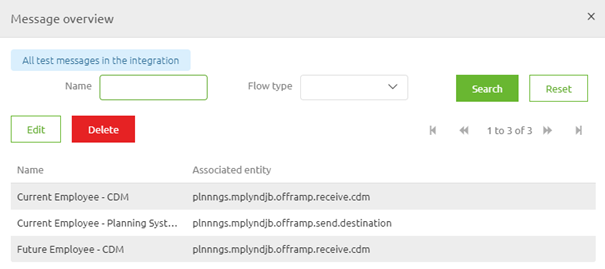
In this pop-up you can select a specific test messages and click edit to edit it. Note that the edit screen is identical to the one we discussed above with the other alternative. Therefore the same rules apply here also.
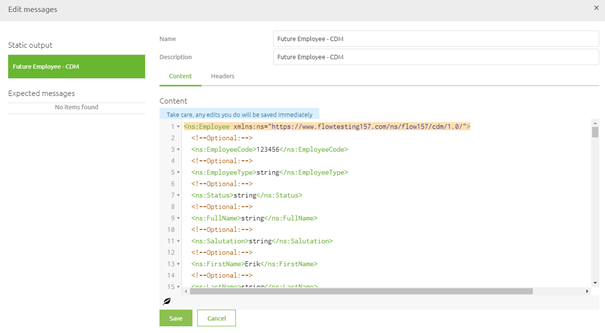
4. Key takeaways
- Within this canvas there are two ways to edit your test messages:
- Select a specific test case for which you want to edit the message(s) and access the context menu on the flow to Edit messages.
- Use the Test messages button to see all linked test messages to a certain flow which you can edit one by one
