Customize Queue Alerting
In this microlearning, we’ll explore how to customize queue alerts within your eMagiz environment. Customizing these alerts allows you to tailor the trigger conditions and thresholds to better fit your specific needs, enhancing how you monitor and respond to queue activity. We’ll cover the four types of queue triggers available and guide you through configuring them to suit your requirements. This will help you ensure your alerts are as effective and relevant as possible. Should you want to learn more about the standard alerting that eMagiz offers or the general concept of eMagiz Queue Alerting, please check out this microlearning.
Should you have any questions, please contact academy@emagiz.com.
1. Prerequisites
- Basic knowledge of the eMagiz platform
- Basic knowledge of alerting in the eMagiz platform
2. Key concepts
This microlearning focuses on customizing the queue alerts that are existing in each of the environment of your model (i.e., Testing-Acceptance-Production). By customizing we mean further configuring the trigger conditions and thresholds of your queues from the general default settings provided by eMagiz, so they better suit your needs and requirements.
- eMagiz applies the same set of triggers to all queues.
- There are four queue trigger options that eMagiz currently provides:
- Consumers check
- Queue load check
- Inactivity check
- Periodic activity check
- Recipients are defined on the queue level.
3. Queue Alerting
As discussed in the previous microlearning, queue alerting refers to the configuration of alerts that work by applying a uniform set of triggers to all queues in your model.
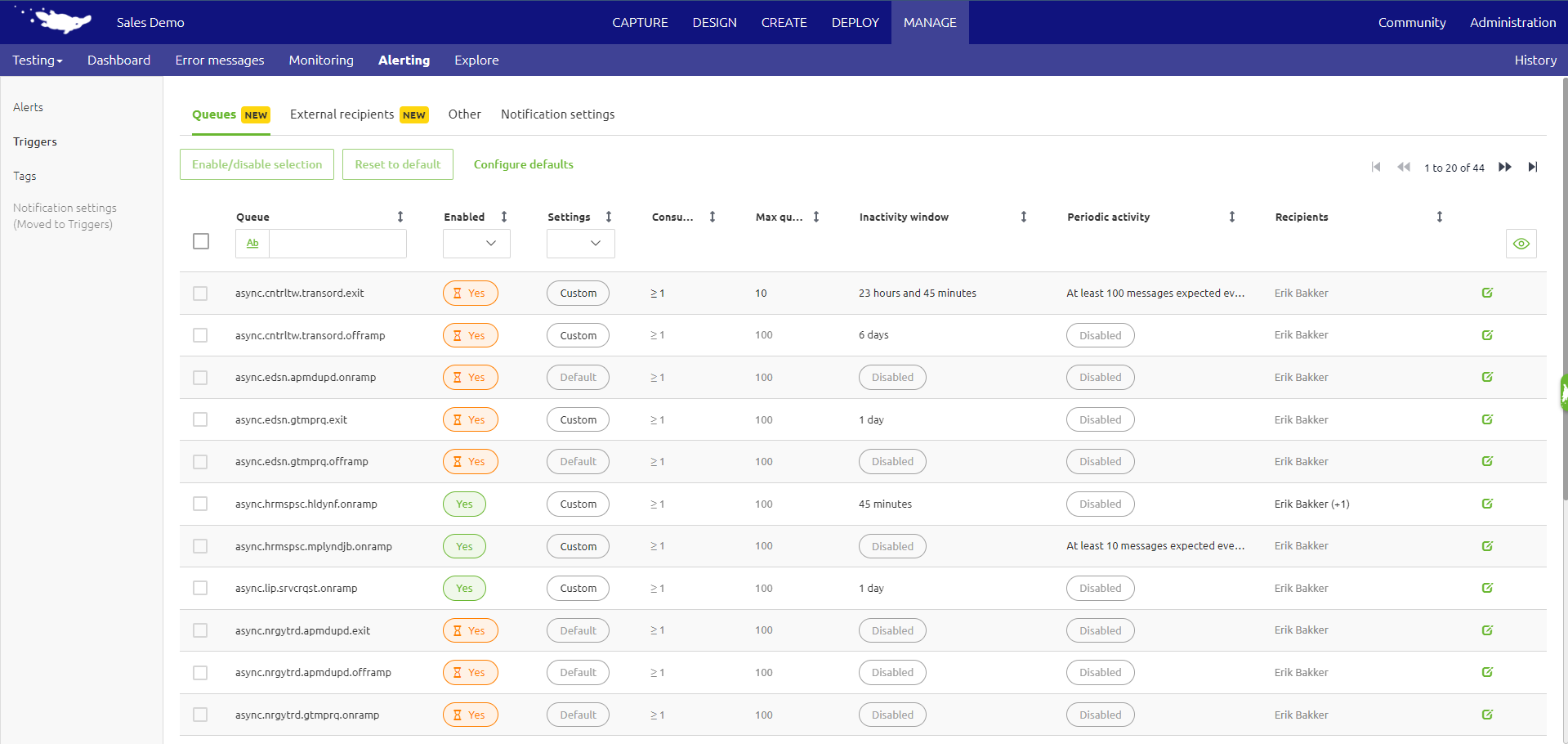
Here, when you navigate to Manage->Alerting->Triggers, you will find all the queues that are generated by eMagiz currently existing within your model, along with the trigger conditions and thresholds that are applied to each of these queues. In the following sections, we will discuss how you can tune these queue triggers to your needs.
3.1 Customize Default Values
Changes to the default values will only apply to queue triggers that are set to use the default values, and not to those you have already customized. To modify the default values configured by eMagiz, you can click the "Configure defaults" button at the top of the queue trigger list. Note that if your account does not have edit rights in Manage for a specific environment, you will see a "View defaults" button instead.
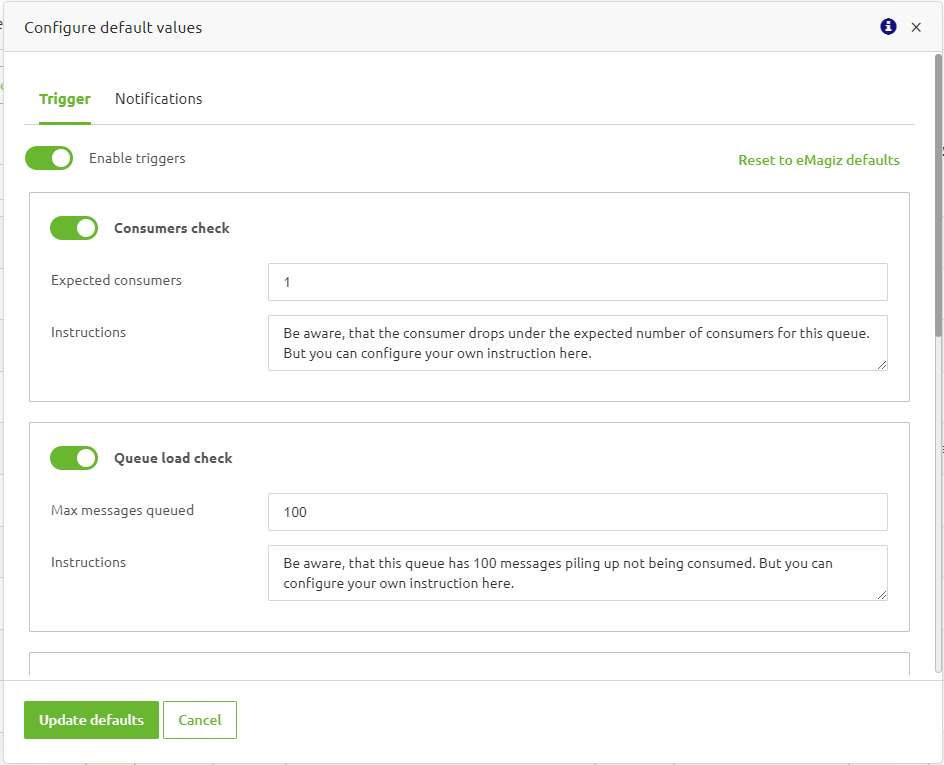
Here, you will get a pop-up page where you can configure the default values of your queue triggers. The details of each of the triggers will be discussed in the next section. But, what is important to note here is that, here, you have the "Reset to eMagiz defaults" button to reset the default values to the values provided by eMagiz as defaults. Next to that, at the end of the page, you will find the "Update defaults" button, which will apply the default values that you have configured to all queue triggers that are set to use the default values. By clicking this button, the new default values will be put into effect immediately.
Additionally, on this page, you can also find the "Notifications" tab that allows you to configure which recipients that you want to receive the notifications from the alerting. If you want to learn more about this notifications and how to configure it, please refer to this microlearning.
3.2 Customize Queue Alerting
Next to customizing the default values for each queue triggers, you can also modify the trigger configurations for individual queues. To customize these queue triggers to better suit your needs, you can click the edit buttons (green paper and pencil buttons) located at the end of each queue trigger. By doing so, you will get a pop-up page that allows you to further customize the conditions and thresholds of your queue triggers, which will be discussed in the following.
- Consumers check
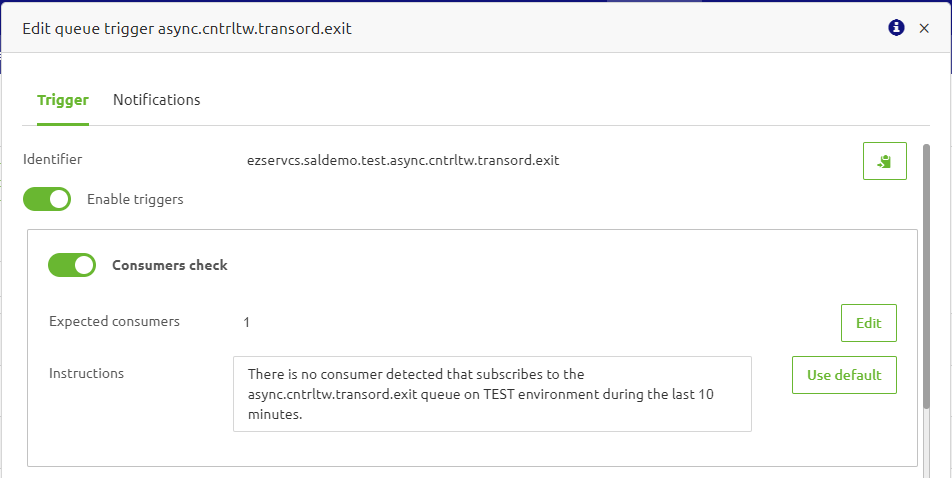
- Queue load check
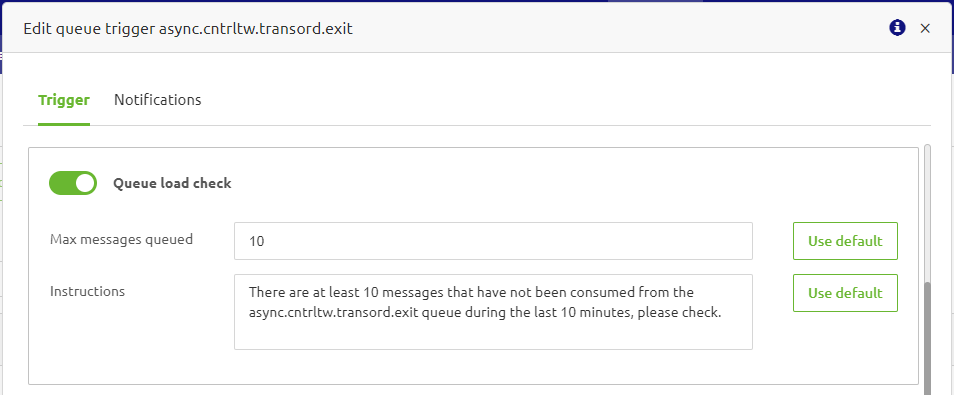
- Inactivity check
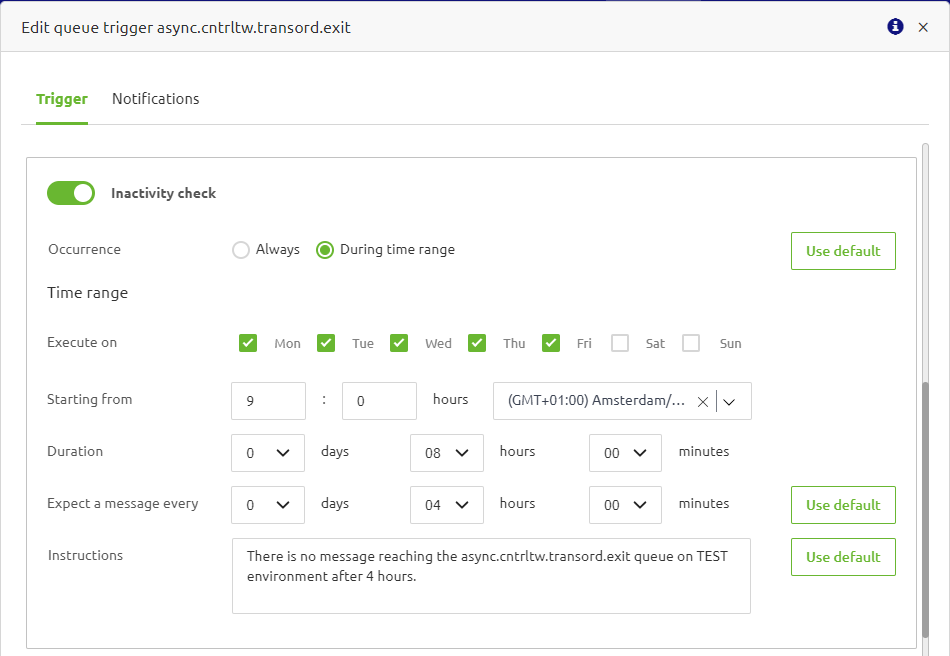
- Periodic activity check

Upon saving, these custom values will apply immediately, putting the new check into effect. Additionally, you will notice that the "Settings" status of the queue trigger you just customized has changed from "Default" to "Custom". Similarly, on this page, you can also find the "Notifications" tab that allows you to configure which recipients that you want to receive the notifications from the alerting of a specific queue. If you want to learn more about this notifications and how to configure it, please refer to this microlearning.
4. Key takeaways
- As a user with the edit rights in Manage of a particular environment, you can modify the default values for all of your queue triggers or customize the trigger configurations of individual queues.
- eMagiz provides four queue trigger options: Consumers Check (monitoring the number of processes consuming messages), Queue Load Check (monitoring the number of queued messages), Inactivity Check (ensuring regular received message), and Periodic Activity Check (ensuring a minimum number of messages within a specified interval).
- Once you save your trigger configurations, they will take effect immediately.
5. Suggested Additional Readings
If you are interested in this topic and want more information, please read the help text provided by eMagiz and read the following microlearning.
