Understanding Log Entries
Understanding log entries is crucial for monitoring and troubleshooting issues within a system. In this microlearning, we will delve into how to effectively read and analyze log entries to monitor and troubleshoot system issues. We will guide you through navigating the monitoring overview, understanding log details, and utilizing these insights to manage your system more efficiently.
Should you have any questions, please contact academy@emagiz.com.
1. Prerequisites
- Basic knowledge of the eMagiz platform
- Understanding of Monitoring concept
- One or more log entries raised in the last two weeks within the context of your (Academy) project
2. Key concepts
This microlearning centers around understanding log entries.
- Determining what is logged, especially on the warning and error level can help you manage your model.
- In the Manage phase you have an option called Monitoring. In this overview, you will see all logging that is relevant within your model.
- This overview allows you to filter on various elements, such as runtime, type, and timestamp. This way you can conduct a more focused search.
- Double-clicking on a log entry provides you additional relevant details
- Note that log entries are not shown in full when they exceed a certain size so takes this into account when logging
- When you know the runtime and the details you have determined the origin of the log entry
3. Understanding Log Entries
You can understand the meaning of a log entry with a two-step approach:
- Search in the Monitoring overview for log entries
- Select a specific log entry for further analysis
3.1 Monitoring overview Manage
To see and analyze the log entries you need to navigate to Manage -> Monitoring -> Log Entries. This overview shows all log entries within your project that have been written to the log in the last thirty days (assuming you did adhere to the fair use policy). Within this overview, you have the ability to search on various options such as runtime, type, and timestamp.
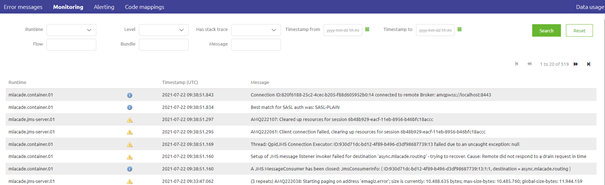
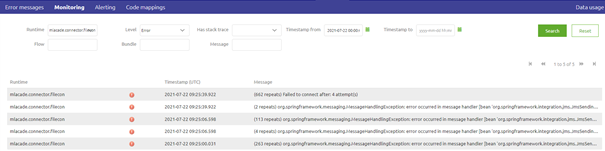
3.2 Select a specific log entry for further analysis
After you have filtered the log entries to your liking you can select a specific log entry by double-clicking on the log entry. By doing so a pop-up will be presented in which the details of the log entry are written. On this details page, the runtime, logger, message (and when available the stacktrace) are the most relevant from a user perspective.
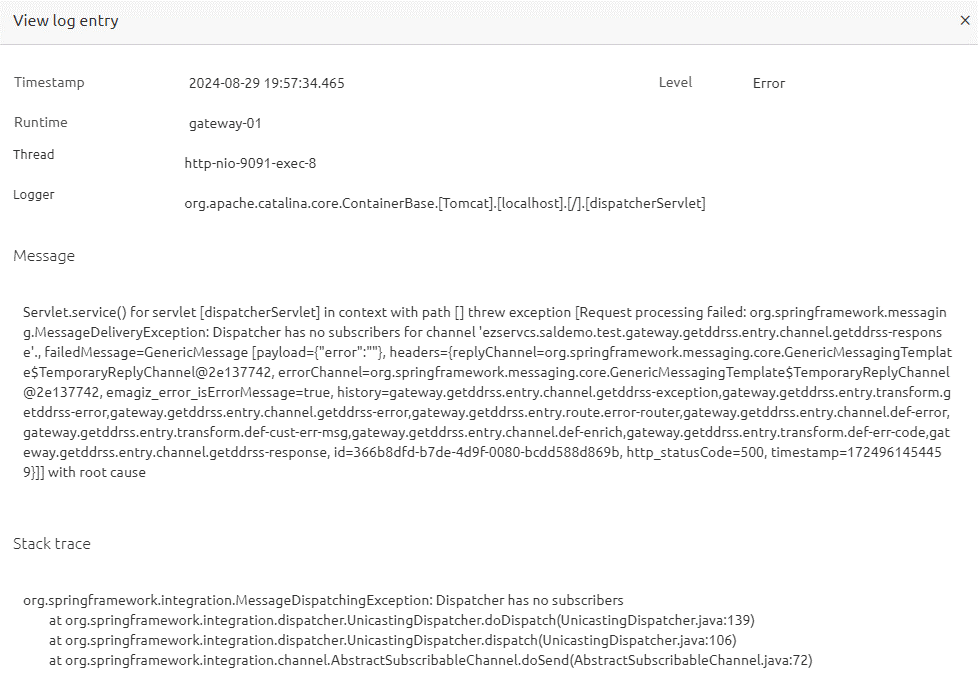
Note that some log entries are grouped as they appeared in short proximity after each other and have to do with the same logging.
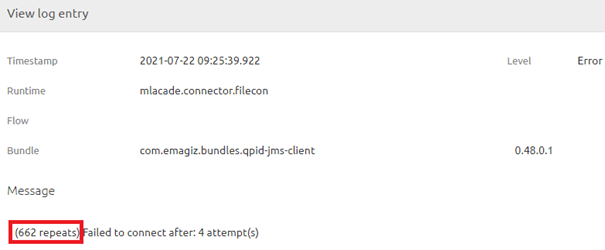
4. Key takeaways
- Access log entries by navigating to Manage > Monitoring > Log Entries within your project. This view displays all relevant logs from the past thirty days.
- Utilize filtering options such as runtime, type, and timestamp to refine your search and focus on specific log entries.
- Double-click on any log entry to view detailed information, including runtime, logger, message, and stack trace (if available).
- Some log entries may be grouped if they occur in quick succession and are related. Review these grouped entries for a comprehensive understanding.
- Analyze the log entry message, context, and stack trace (when available) to diagnose issues and take appropriate actions based on the insights gained.
5. Suggested Additional Readings
If you are interested in this topic and want more information on it please read the help text provided by eMagiz when executing these actions and read the following links:
