Dynamic Alerting
In this microlearning, we will focus on how you can configure your dynamic alerting by setting up triggers on events and notifying people about them. Should you want to learn more about the standard alerting that eMagiz offers, please check out this microlearning.
Should you have any questions, please contact academy@emagiz.com.
1. Prerequisites
- Basic knowledge of the eMagiz platform
2. Key concepts
This microlearning centers on configuring dynamic alerting based on triggers you can define as a user.
By defining, we mean: Specifying based on what triggers an alert needs to be raised.
- There are four trigger options
- Error message
- Log message
- Messages added to topic
- Topic consumer messages behind
- On the trigger level, the recipients are defined
- On the trigger level, the congestion control is defined
3. Dynamic Alerting
To enhance the observability of your integration landscape while running in the current generation runtime architecture, we provide a functionality in the Manage phase called "Dynamic Alerts." You can access this functionality via the "Alerting" menu in Manage. Then, with the help of the "Trigger" overview, you can view all triggers in your environment. From there on, you can navigate to the "Other" tab. Here, on the top of the list, you will see all "static" alerts as defined by eMagiz below that you will see all "dynamic" alerts that you and your fellow team members (with sufficient rights) can view, edit and delete.
We offer alerting on seven types.
- Error message
- Log message
- Queue consumers
- Messages in queue
- Queue throughput
- Messages added to topic
- Topic consumer messages behind
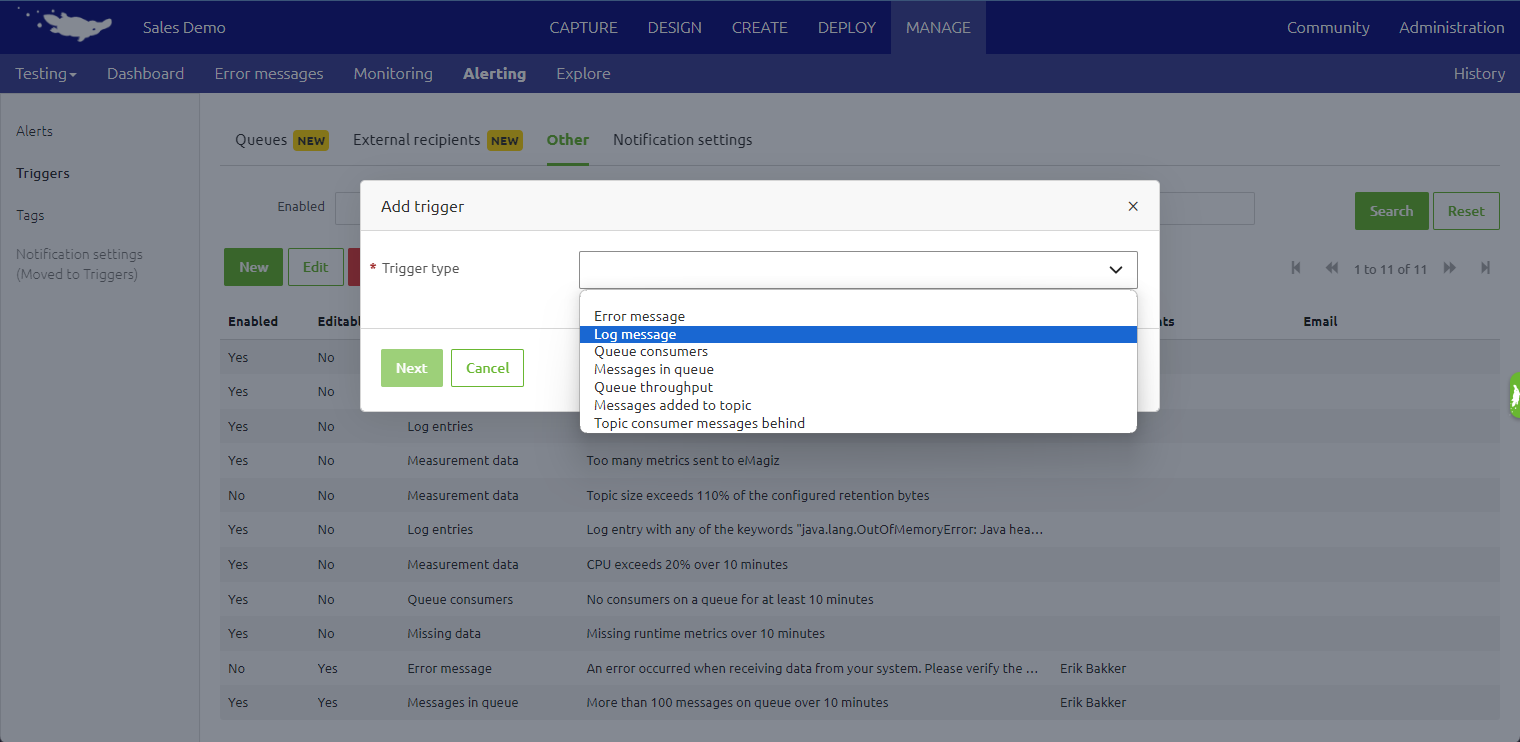
First, we will discuss the configuration of each trigger type. Subsequently, we will discuss defining which recipients will be notified and how to alter the default congestion control settings (as this is the same for each trigger type).
3.1 Error message
On top of the "static" alert that is autogenerated by eMagiz on Error messages, you can add additional "dynamic" alerts that only trigger when an error message is raised for which a specific header contains a particular value. This is most likely relevant when a specific error message with certain characteristics (i.e., a particular header value) needs to be sent to a different set of recipients.
To define the trigger, fill in the header's name and the expected value. On top of that, you can fill in a description that will be added to the alert received via email. Once this is filled in, the configuration could look as follows.
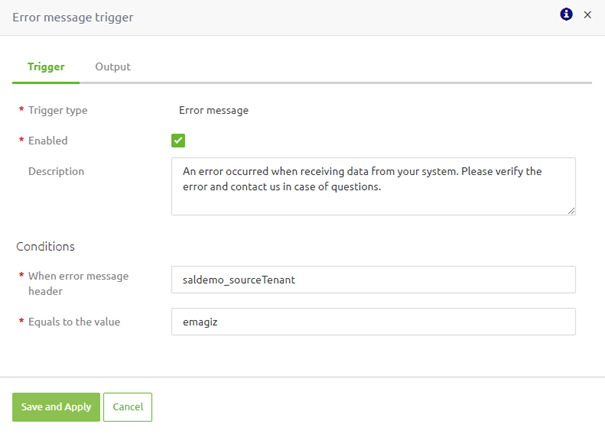
3.2 Log message
On top of the "static" alert that is autogenerated by eMagiz on Log messages, you can add additional "dynamic" alerts that only trigger when a log message contains a specific phrase. This is likely when you log something on which you want to alert when it happens.
To define the trigger, fill in the phrase you want to check. On top of that, you can fill in a description that will be added to the alert received via email. Once this is filled in, the configuration could look as follows.
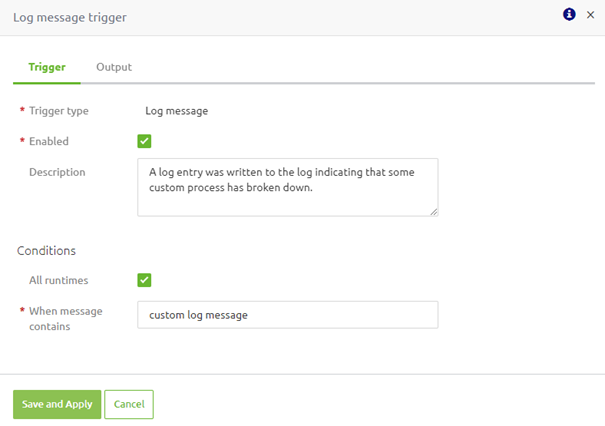
3.3 Queue consumers
On top of the "static" alert that is autogenerated by eMagiz on Queue consumers, you can add additional "dynamic" alerts that only trigger when the number of consumers on a (specific) set of queues is below a certain threshold.
To define the trigger, determine the threshold you want to check (i.e., 2). Subsequently, specify whether on which queues (or all queues) you want eMagiz to check for this condition. No further action is needed if you want to check on all queues.
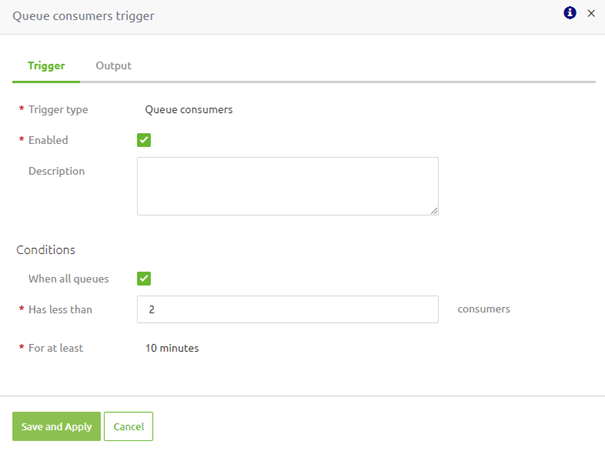
You can uncheck the checkbox if you want to check on a specific (set of) queue(s). As a result, the "Add" and "Remove" buttons are displayed by eMagiz, through which you can add and remove queues to the trigger.

When you press the "Add" button, a new pop-up will appear through which you can select the queues for which you want the trigger to be activated. In this pop-up, you can choose one (or more) queues and press the "Select" button to add them to the trigger.
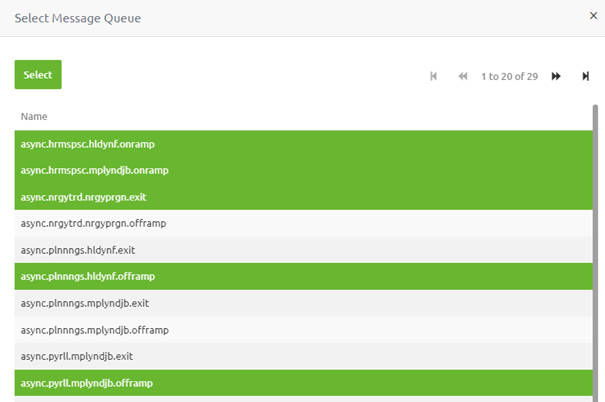
Once you have selected the queue(s) and pressed "Select," eMagiz will close the pop-up and add the queues to the trigger.
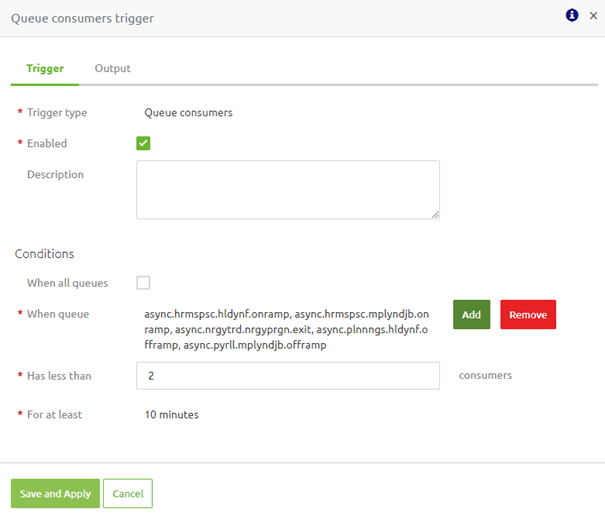
3.4 Messages in queue
On top of the "static" alert that is autogenerated by eMagiz on Messages in a queue, you can add additional "dynamic" alerts that only trigger when a queue holds more than X messages. Logically, the X can be determined by the user. Subsequently, define whether on which queues (or all queues) you want eMagiz to check for this condition. No further action is needed if you want to check on all queues.
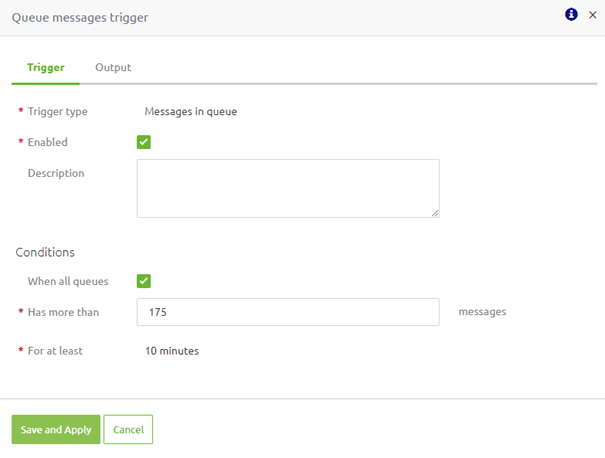
You can uncheck the checkbox if you want to check on a specific (set of) queue(s). As a result, the "Add" and "Remove" buttons are displayed by eMagiz, through which you can add and remove queues to the trigger.
Once you have selected the queue(s) and pressed "Select," eMagiz will close the pop-up and add the queues to the trigger.
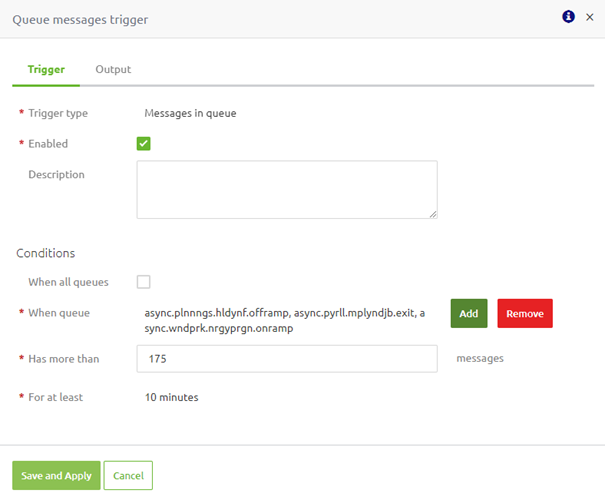
3.5 Queue througput
For this category you can add additional "dynamic" alerts that only trigger when the throughput on one or more queues is more or less than X messages per Y minutes. Subsequently, define whether on which queues (or all queues) you want eMagiz to check for this condition. No further action is needed if you want to check on all queues.

You can uncheck the checkbox if you want to check on a specific (set of) queue(s). As a result, the "Add" and "Remove" buttons are displayed by eMagiz, through which you can add and remove queues to the trigger.
For this trigger, additional criteria can be configured that allow you to define when eMagiz needs to validate this configuration (i.e., Occurence). With the help of this configuration option, you can specify when the trigger needs to be evaluated. An example could be only on Monday between 04:00 AM and 05:00 AM.
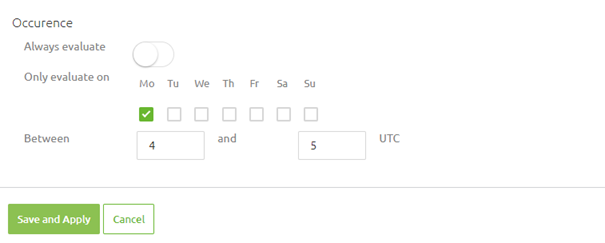
3.6 Messages added to topic
For this category, you can add additional "dynamic" alerts. These alerts only trigger when the messages added to one or more topic is less than X messages per Y minutes. On top of the number of messages (X) and the timeframe (Y), you can define whether to validate this on a specific topic or all topics. Note that the default configuration is that the alert applies to all topics.
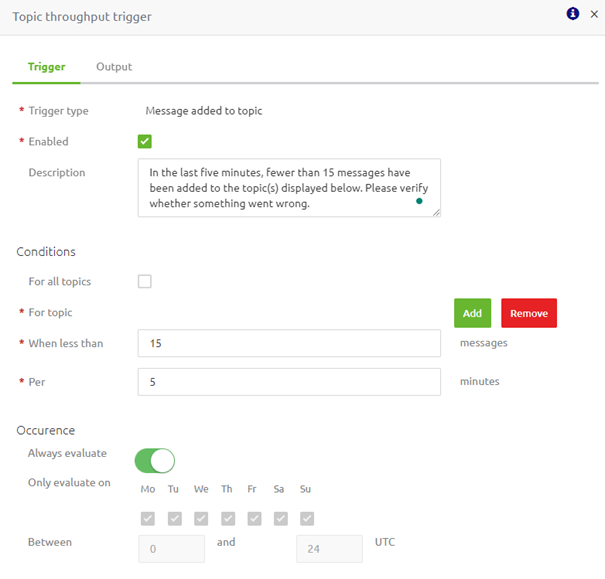
You can uncheck the checkbox to check on a specific (set of) topic(s). As a result, the "Add" and "Remove" buttons are displayed by eMagiz, through which you can add and remove topics to the trigger.
For this trigger, additional criteria can be configured that allow you to define when eMagiz needs to validate this configuration (i.e., Occurence). With the help of this configuration option, you can specify when the trigger needs to be evaluated. An example could be only on Monday between 04:00 AM and 05:00 AM.
3.7 Topic consumer lag
For this category, you can add additional "dynamic" alerts. These alerts only trigger when one (or more) consumer groups lag by X messages on one (or more) topic(s). Note that the default configuration is that you, as a user, need to specify for which topic(s) the alert applies, as consumers' behavior can vary widely.
Once filled in, the solution should look similar as follows.
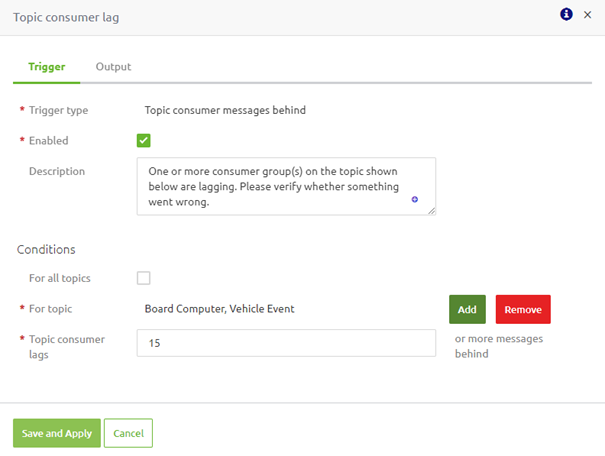
3.8 Recipient(s) configuration
You can select your recipients when you switch from the "Trigger" to the "Output" tab. In this overview, you can choose both eMagiz users and external recipients.
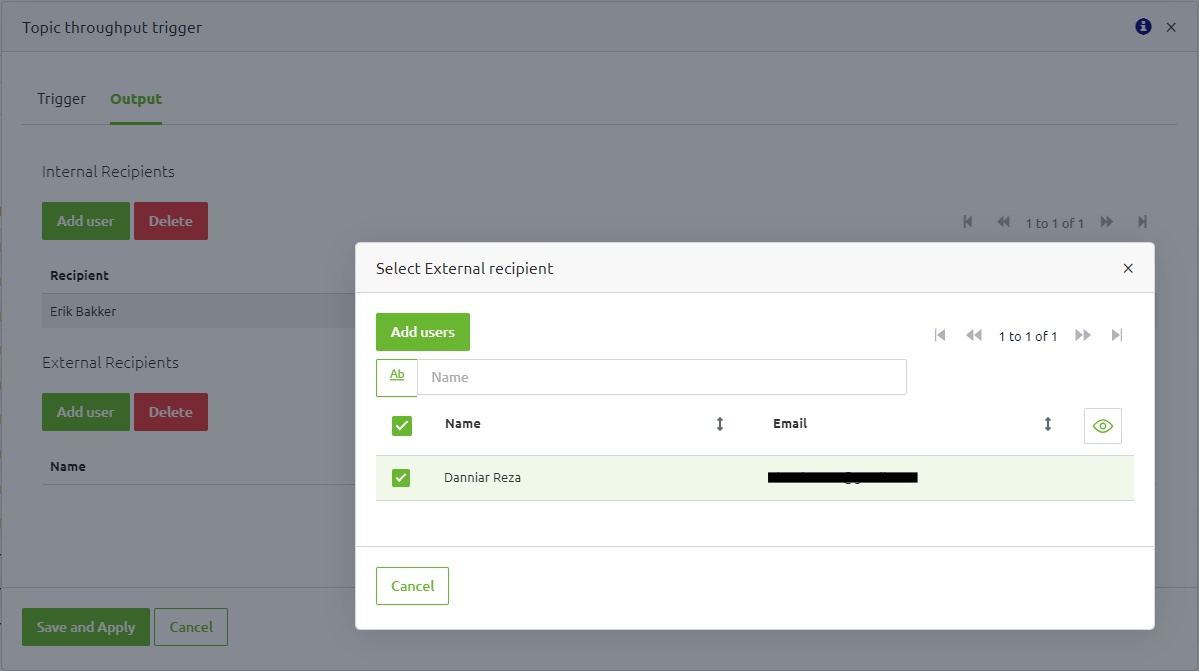
3.9 Congestion control configuration
In the same "Output" tab, you can also define the congestion control configuration. The default configuration is that congestion control will be activated once more than ten alerts are triggered in the last ten minutes. So should you want to reduce this number, you can do so here.
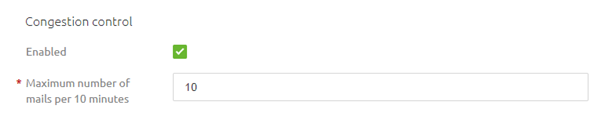
4. Key takeaways
- There are seven trigger options
- Error message
- Log message
- Queue consumers
- Messages in queue
- Queue throughput
- Messages added to topic
- Topic consumer messages behind
- On the trigger level, the recipients are defined
- On the trigger level, the congestion control is defined
- Default configuration of the congestion control is sufficient in most cases
- When entering multiple external recipients, ensure each email address is separated with a comma
5. Suggested Additional Readings
If you are interested in this topic and want more information, please read the help text provided by eMagiz.
